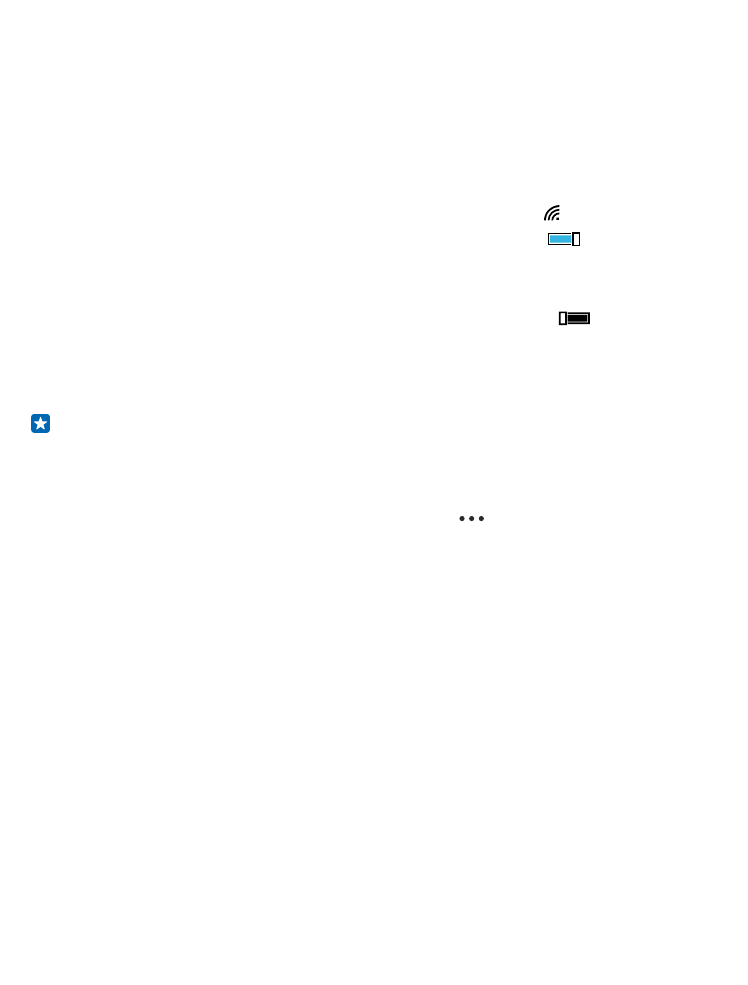
Использование экранной клавиатуры
Вводить текст с помощью экранной клавиатуры очень легко. Клавиатуру можно использовать,
удерживая телефон в режиме книжной или альбомной ориентации. Вы можете быстро писать
сообщения, касаясь букв или проводя по ним пальцем.
Коснитесь текстового поля.
© 2014 Microsoft Mobile. Все права защищены.
39
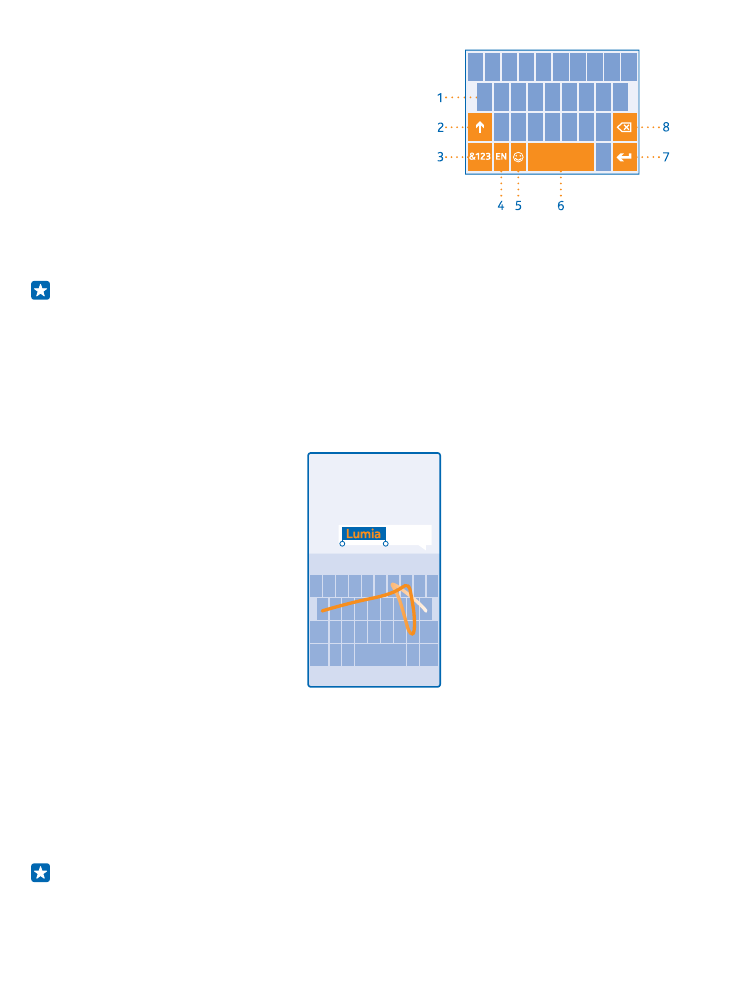
1
Символьные клавиши
2
Клавиша Shift
3
Цифровая и символьная клавиша
4
Клавиша языка
5
Клавиша смайлика
6
Клавиша пробела
7
Клавиша Enter
8
Клавиша удаления
В разных программах и на разных языках
раскладка клавиатуры может изменяться. Клавиша языка отображается только в том случае,
если было выбрано несколько языков. В этом примере показана английская клавиатура.
Совет: Чтобы добавить клавишу запятой на клавиатуру, на рабочем столе проведите вниз
от верхнего края экрана и коснитесь элемента ВСЕ НАСТРОЙКИ > язык клавиатуры >
дополнительно > Показывать запятую при возможности.
Ввод текста проведением пальца
Проведите от первой буквы слова и нарисуйте путь от одной буквы к другой. Поднимите палец
после последней буквы. Для продолжения проводите пальцем без касания клавиши пробела.
Вам телефон сам добавит пробелы.
Поддерживаются не все языки.
Переключение между символами верхнего и нижнего регистров
Коснитесь клавиши Shift. Для включения режима «Caps Lock» коснитесь клавиши дважды. Для
возврата в обычный режим коснитесь клавиши Shift еще раз.
Ввод числа или специального символа
Коснитесь цифровой и символьной клавиши. Для просмотра дополнительных клавиш
специальных символов коснитесь клавиши Shift. Некоторые клавиши специальных символов
отображают дополнительные знаки. Для просмотра дополнительных знаков коснитесь и
удерживайте значок или специальный символ.
Совет: Чтобы ввести точку в конце предложения и начать новое предложение, дважды
коснитесь пробела.
© 2014 Microsoft Mobile. Все права защищены.
40
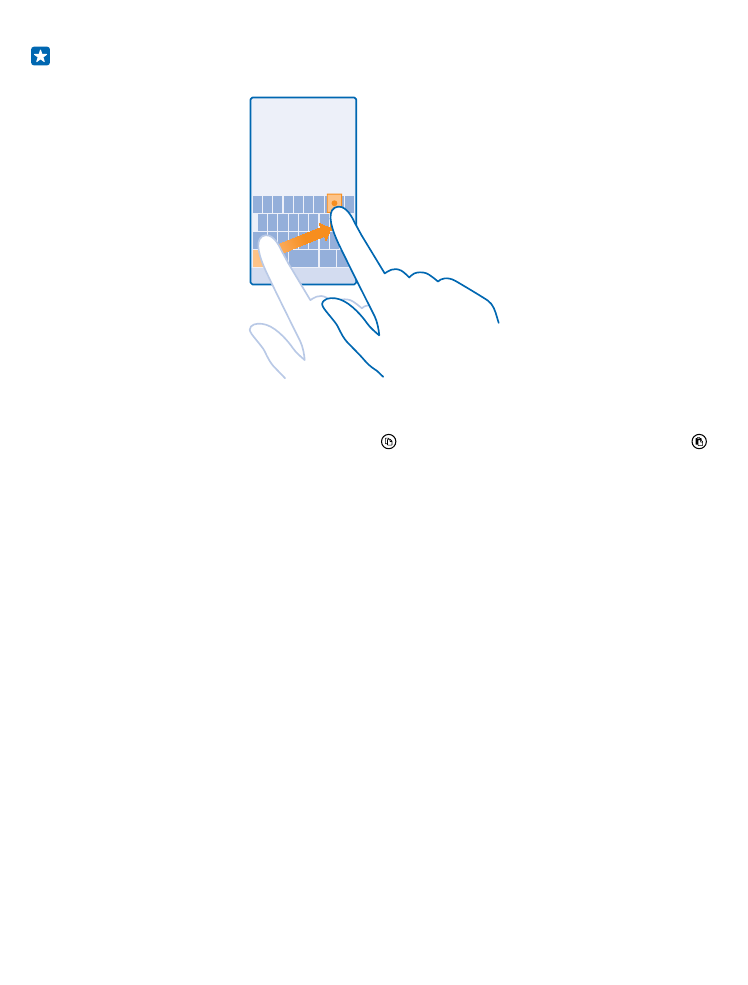
Совет: Чтобы быстро ввести число или специальный символ, проведите до нужного
символа, удерживая цифровую и символьную клавишу, и поднимите палец.
Копирование или вставка текста
Коснитесь слова, перетащите кружки до слова и после него, чтобы выделить раздел, который
необходимо скопировать, и коснитесь элемента . Для вставки текста коснитесь элемента .
Добавление надстрочного знака к символу
Коснитесь и удерживайте символ и коснитесь символа с надстрочным знаком.
Удаление символа
Коснитесь клавиши удаления.
Переключение между языками ввода
Коснитесь клавиши языка и удерживайте ее, затем выберите нужный язык. Клавиша языка
отображается только в том случае, если было установлено несколько клавиатур.
Перемещение курсора
Чтобы изменить только-что введенное слово, коснитесь текста и удерживайте палец, пока не
отобразится курсор. Перетащите курсор в нужное место.
© 2014 Microsoft Mobile. Все права защищены.
41